In this DCS video, we’ll discuss the changes coming to the free and integrated Voice Chat in DCS version 2.9. The biggest changes are realistic radio effects and powerful radio creation tool, and improve and consolidated interface, and improved microphone settings. This video is provided to get your head around the basics of using Voice Chat in DCS version 2.9.
First, within the Options, Audio Tab, all Voice Chat options have been consolidated. Along the right, you can adjust microphone input level and decibel levels, and as before along the right, you can set Voice Chat input and output audio devices. Pressing the Start Microphone Test, you can also test your microphone levels.
One of the biggest features is the Dynamic Radio Options button. Upon pressing it, we can select an aircraft in the top left of the page and then view the associated radios below it. For instance, if I select the AH-64, we see its five associated radios. If we select one, its properties are listed on the right side of the window. Clicking in the Sound Filter Options button at the bottom of the window, we can view the sound filter options for the selected radio with the ability to test it.
In addition to these defaults, you can also edit existing radios and even create new ones. In the bottom left corner, we have the option to Create New Radio. You could first select an existing radio and save it or create a new one from scratch using the windows along the right side of the window. Or you could important an existing radio to the selected aircraft. This is a very powerful tool that allows the creation of radio effects across a broad range of eras.
Use of modified and created radios are server enforced.
Coming back out to the Audio tab, be sure to check the Voice Chat and TURN-Servers for Voice Chat boxes to use Voice Chat.
Next, selecting the Controls Tab, we can set up our input controllers to use Voice Chat. We can do so through individual aircraft, or the Voice Chat drop downs. Using the example of the AH-64 Pilot, we’ll select Cyclic to transmit over the selected radio or the intercom over Voice Chat. On the Actions list, we have PTT/RTS Switch – RADIO (VOIP) to transmit over the selected radio using Voice Chat and PTT/RTS Switch – ICS (VOIP) to transmit over the intercom. VOIP stands for Voice Over Internet Protocol, and map these to transmit based on your aircraft radio settings.
Scrolling to near the bottom of the Controls list, selecting Voice Chat provides a wealth of Voice Chat radio options that you can bind. This allows you to set radio binds for Flaming Cliffs 3 aircraft. The two most important are at the very bottom. Show Voice Chat Window allows us to toggle on an off the Voice Chat window whilst in a mission and the Voice Chat Push-to-Talk Mic. Mode: On/Off Voice Transfer will allow us a Push To Talk, or PTT, option to transmit over a selected Common, Coalition, or Private Room.
Now that we’ve covered the basics of setting Voice Chat up, let’s look at it in operation.
First, based on the control input we set, enable the Show Voice Chat Window. Here with the AH-64, we have five Integrated Radio Units, the same ones we saw earlier, and the intercom. For all the radios, we can see the currently selected channel and frequency. If we change these in the aircraft, we can see them reflected in the Voice Chat window. We also can enable encryption and set the secure voice channel. This allows you to transmit between coalition members on the same encryption that will not allow the opposing coalition to listen in on. This interface is optional.
To Voice Chat transmit, simply press, and hold the selected radio transmit switch we defined earlier and speak into the microphone. When transmitting, the yellow box will turn green or red if there is no recipient, like in this case.
Along the top of the window are Radio Push-To-Talk, or R PTT, and Intercom Push-To-Talk, or or PTT. If you are in an aircraft with multiple player positions, you can also use the intercom transmit switch to speak with other aircraft members. If you are in a single seat aircraft though, I PTT is grayed-out.
Clicking on the antenna icon allows us to select chat rooms using Voice Chat. These include a Common room for all players in a mission, Coalition for just your side, and you can create private rooms. To create a private room, type in the name of the Private room in the bottom dialog box, and then press the plus sign to add members. Upon selecting one of these, you will see the participants listed. You can delete or remove yourself from a room by selecting the red trash can. Along the top, you can click the centered box to toggle between a hot mic, or Mic On, Mic Off, and Push-To-Talk based on the room chat transmission binding we set earlier.
That’s an overview of how to use the Voice Chat in DCS 2.9, but it is not the end. We will continue to refine Voice Chat with more options like interfacing with popular user-create mods.
First, within the Options, Audio Tab, all Voice Chat options have been consolidated. Along the right, you can adjust microphone input level and decibel levels, and as before along the right, you can set Voice Chat input and output audio devices. Pressing the Start Microphone Test, you can also test your microphone levels.
One of the biggest features is the Dynamic Radio Options button. Upon pressing it, we can select an aircraft in the top left of the page and then view the associated radios below it. For instance, if I select the AH-64, we see its five associated radios. If we select one, its properties are listed on the right side of the window. Clicking in the Sound Filter Options button at the bottom of the window, we can view the sound filter options for the selected radio with the ability to test it.
In addition to these defaults, you can also edit existing radios and even create new ones. In the bottom left corner, we have the option to Create New Radio. You could first select an existing radio and save it or create a new one from scratch using the windows along the right side of the window. Or you could important an existing radio to the selected aircraft. This is a very powerful tool that allows the creation of radio effects across a broad range of eras.
Use of modified and created radios are server enforced.
Coming back out to the Audio tab, be sure to check the Voice Chat and TURN-Servers for Voice Chat boxes to use Voice Chat.
Next, selecting the Controls Tab, we can set up our input controllers to use Voice Chat. We can do so through individual aircraft, or the Voice Chat drop downs. Using the example of the AH-64 Pilot, we’ll select Cyclic to transmit over the selected radio or the intercom over Voice Chat. On the Actions list, we have PTT/RTS Switch – RADIO (VOIP) to transmit over the selected radio using Voice Chat and PTT/RTS Switch – ICS (VOIP) to transmit over the intercom. VOIP stands for Voice Over Internet Protocol, and map these to transmit based on your aircraft radio settings.
Scrolling to near the bottom of the Controls list, selecting Voice Chat provides a wealth of Voice Chat radio options that you can bind. This allows you to set radio binds for Flaming Cliffs 3 aircraft. The two most important are at the very bottom. Show Voice Chat Window allows us to toggle on an off the Voice Chat window whilst in a mission and the Voice Chat Push-to-Talk Mic. Mode: On/Off Voice Transfer will allow us a Push To Talk, or PTT, option to transmit over a selected Common, Coalition, or Private Room.
Now that we’ve covered the basics of setting Voice Chat up, let’s look at it in operation.
First, based on the control input we set, enable the Show Voice Chat Window. Here with the AH-64, we have five Integrated Radio Units, the same ones we saw earlier, and the intercom. For all the radios, we can see the currently selected channel and frequency. If we change these in the aircraft, we can see them reflected in the Voice Chat window. We also can enable encryption and set the secure voice channel. This allows you to transmit between coalition members on the same encryption that will not allow the opposing coalition to listen in on. This interface is optional.
To Voice Chat transmit, simply press, and hold the selected radio transmit switch we defined earlier and speak into the microphone. When transmitting, the yellow box will turn green or red if there is no recipient, like in this case.
Along the top of the window are Radio Push-To-Talk, or R PTT, and Intercom Push-To-Talk, or or PTT. If you are in an aircraft with multiple player positions, you can also use the intercom transmit switch to speak with other aircraft members. If you are in a single seat aircraft though, I PTT is grayed-out.
Clicking on the antenna icon allows us to select chat rooms using Voice Chat. These include a Common room for all players in a mission, Coalition for just your side, and you can create private rooms. To create a private room, type in the name of the Private room in the bottom dialog box, and then press the plus sign to add members. Upon selecting one of these, you will see the participants listed. You can delete or remove yourself from a room by selecting the red trash can. Along the top, you can click the centered box to toggle between a hot mic, or Mic On, Mic Off, and Push-To-Talk based on the room chat transmission binding we set earlier.
That’s an overview of how to use the Voice Chat in DCS 2.9, but it is not the end. We will continue to refine Voice Chat with more options like interfacing with popular user-create mods.
- Category
- World Tutorials Country A - L World Tutorials Country N - T
- Tags
- DCS, Digital, combat






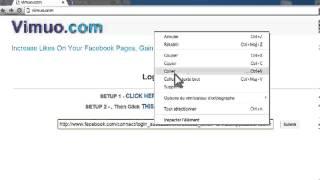





Comments