AirPods User Guide and Tutorial! Part 2: How to Customize Your AirPods
Check out the rest of the Series!
Part 1: Basic Setup and Overview!
Part 3: How to Use your AirPods with other Apple devices and more!
Part 4: AirPods - Daily User tips! And bonus tricks!
Subscribe For Tech Videos including Tech How To’s with New Videos Every Week!
Follow us on Twitter: @TechInRL
Welcome to Part 2 of my updated AirPods user guide and tutorial - How to Customize Your AirPods. In this 4 part video series I’ll be going over how to setup your AirPods using iOS 12 & sharing everything you need to know about them, including how to use them with all of your various apple devices and showing you how to both use & customize them to meet your needs!
When you double tap your AirPods this by default invokes Siri to help you control them, but what if you don’t like talking to Siri to control your AirPods. You can set each AirPod with a different double tap feature. There are some limitations, but I’ve personally found this more useful than using Siri.
To customize the double tap feature, first connect your AirPods to your iPhone. Then on your iPhone go to the bluetooth menu, the easiest way to do this would be to 3d press on settings and then press bluetooth to bring up the bluetooth menu. But you can also do this by pressing settings & then scrolling to & pressing the bluetooth option in the menu. Once in the bluetooth menu, locate your AirPods & press the “i” to the right to access the AirPods settings. Once your in the AirPods settings menu locate the section in the middle with the title “Double tap on AirPod”. Here you can setup both the left and right AirPod separately. Just tap on the desired AirPod to customize the settings for double tapping the selected AirPod. In this example I’m going to customize the left AirPod by tapping left. Apple currently gives you the option to have a double tap play/pause, play the next track, previous track, invoke Siri or turn off double tap altogether. I’ve found with my testing that I like to have the left double tap set to play/pause and the right double tap to play next track, but you can customize this to meet your individual needs!
The only downside is that there really isn’t a handy way to control the volume without Siri other than pressing the volume buttons on your iPhone, which isn’t overly handy when it’s in your pocket! Hopefully Apple will give us some sort of Siri-less volume control with them in the future, but for now you’re either stuck with using Siri or directly changing the volume on your iPhone unless you have an apple watch, which I’ll get into more in part 4: AirPods - Daily User tips! And bonus tricks!
While we’re here I’ll also go over the other options in the the AirPods settings menu so you can learn how to customize & control your AirPods to the fullest.
In the AirPods settings you can rename your
Check out the rest of the Series!
Part 1: Basic Setup and Overview!
Part 3: How to Use your AirPods with other Apple devices and more!
Part 4: AirPods - Daily User tips! And bonus tricks!
Subscribe For Tech Videos including Tech How To’s with New Videos Every Week!
Follow us on Twitter: @TechInRL
Welcome to Part 2 of my updated AirPods user guide and tutorial - How to Customize Your AirPods. In this 4 part video series I’ll be going over how to setup your AirPods using iOS 12 & sharing everything you need to know about them, including how to use them with all of your various apple devices and showing you how to both use & customize them to meet your needs!
When you double tap your AirPods this by default invokes Siri to help you control them, but what if you don’t like talking to Siri to control your AirPods. You can set each AirPod with a different double tap feature. There are some limitations, but I’ve personally found this more useful than using Siri.
To customize the double tap feature, first connect your AirPods to your iPhone. Then on your iPhone go to the bluetooth menu, the easiest way to do this would be to 3d press on settings and then press bluetooth to bring up the bluetooth menu. But you can also do this by pressing settings & then scrolling to & pressing the bluetooth option in the menu. Once in the bluetooth menu, locate your AirPods & press the “i” to the right to access the AirPods settings. Once your in the AirPods settings menu locate the section in the middle with the title “Double tap on AirPod”. Here you can setup both the left and right AirPod separately. Just tap on the desired AirPod to customize the settings for double tapping the selected AirPod. In this example I’m going to customize the left AirPod by tapping left. Apple currently gives you the option to have a double tap play/pause, play the next track, previous track, invoke Siri or turn off double tap altogether. I’ve found with my testing that I like to have the left double tap set to play/pause and the right double tap to play next track, but you can customize this to meet your individual needs!
The only downside is that there really isn’t a handy way to control the volume without Siri other than pressing the volume buttons on your iPhone, which isn’t overly handy when it’s in your pocket! Hopefully Apple will give us some sort of Siri-less volume control with them in the future, but for now you’re either stuck with using Siri or directly changing the volume on your iPhone unless you have an apple watch, which I’ll get into more in part 4: AirPods - Daily User tips! And bonus tricks!
While we’re here I’ll also go over the other options in the the AirPods settings menu so you can learn how to customize & control your AirPods to the fullest.
In the AirPods settings you can rename your

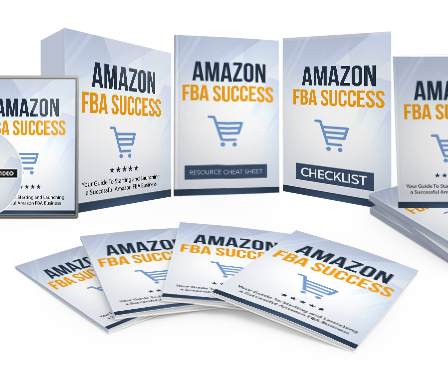











Comments